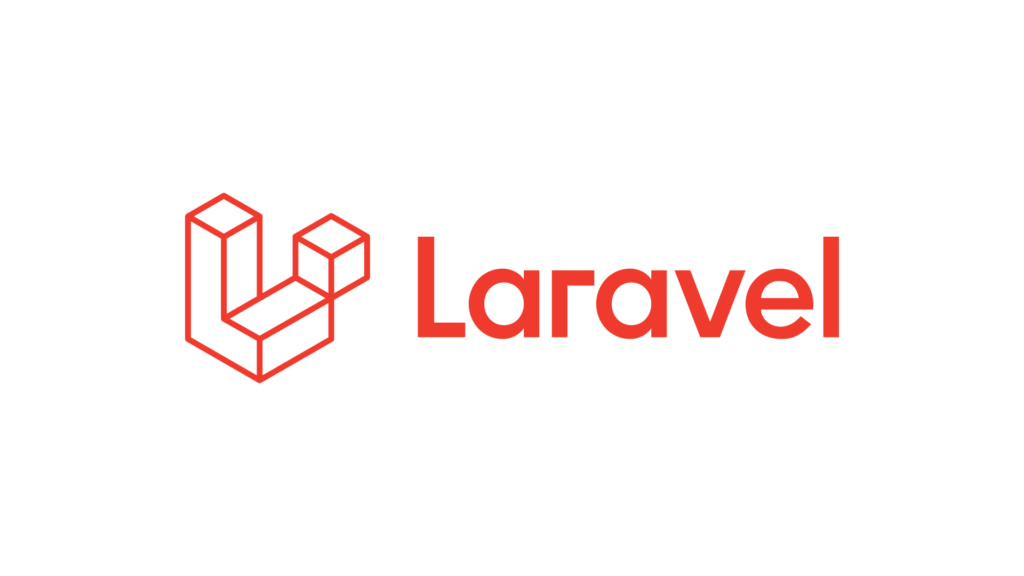PHPをプログラミングするにあたって最初に必要なものは開発環境です。
XAMPP(ざんぷ)というものがインストールを含めて一番敷居が低く簡単です。
ここでは XAMPP をインストールする手順をお伝えします。
また、試しに動かしてみましょう。
XAMPP をインストールする
Xampp をインストールします。
Xampp公式サイトへアクセスし「Windows 向け XAMPP」のボタンをクリックします。
インストーラのダウンロードが始まります。
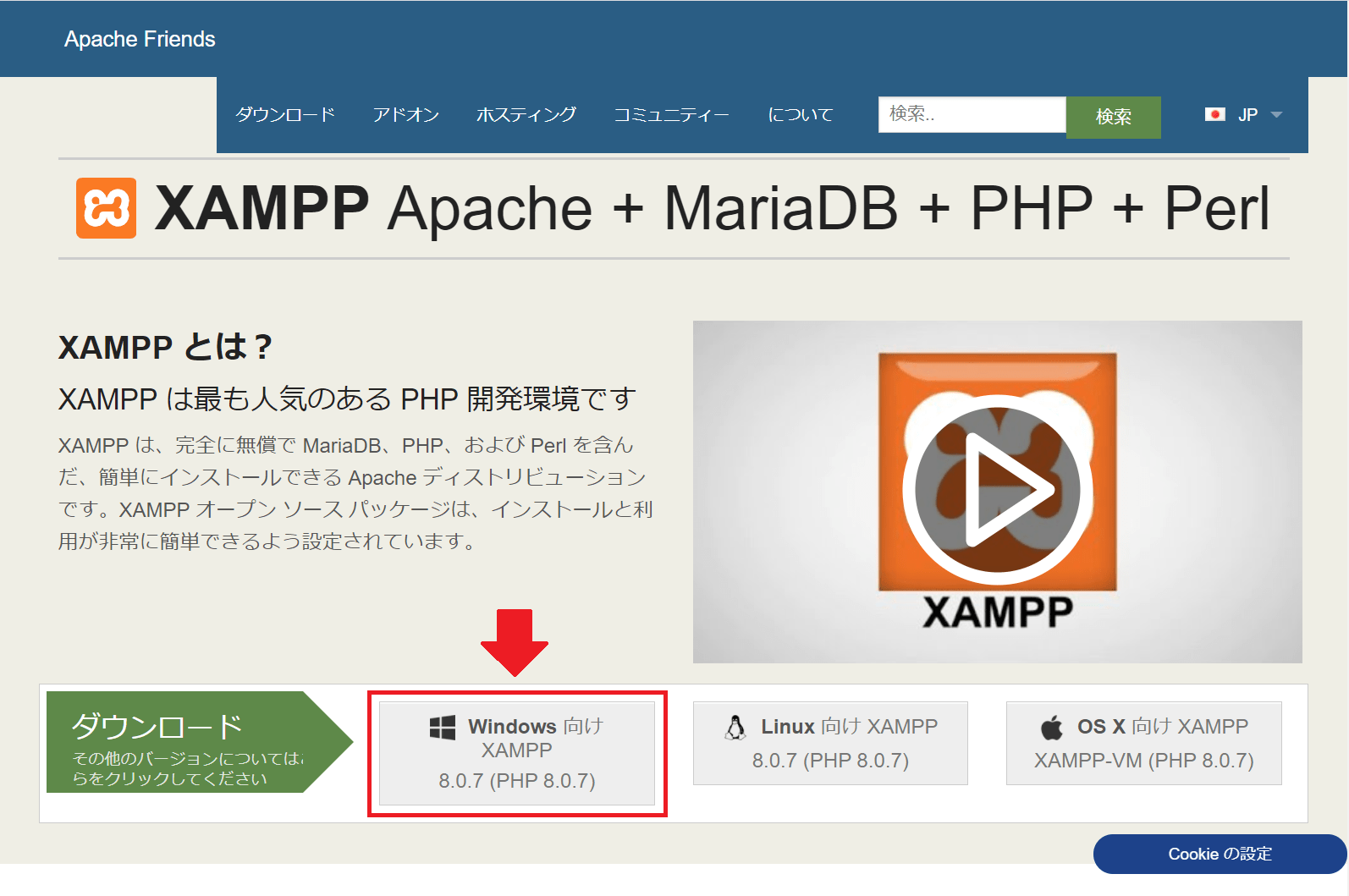
インストーラのダウンロードが終わったらそのファイルを開きます。
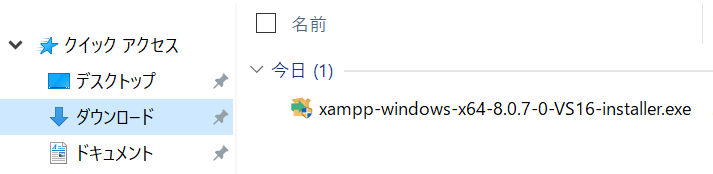
開くときに Windows のユーザーアカウント制御のダイアログが出ますので「はい」を選びます。
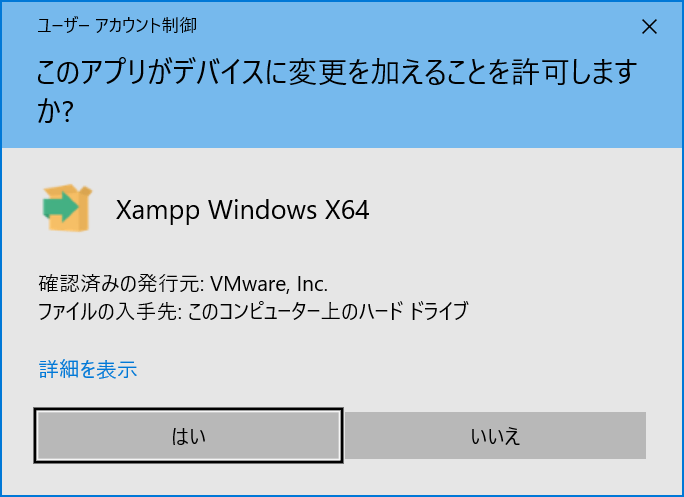
続いて XAMPP の警告が出ます。
重要!システムでアクティブ化されたユーザーアカウント制御(UAC)が原因で、XAMPPの一部の機能が制限されている可能性があります。 UACでは、C:¥ProgramFilesにインストールしないでください(書き込み権限がありません)。または、この設定後にmsconfigを使用してUACを非アクティブ化します。
Google翻訳
要は「C:¥Program Files」以下のフォルダにインストールしないでね、ということですかね。
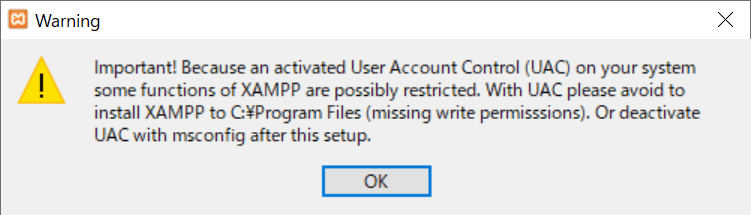
インストールを始めます。
「Next >」ボタンを押しましょう。
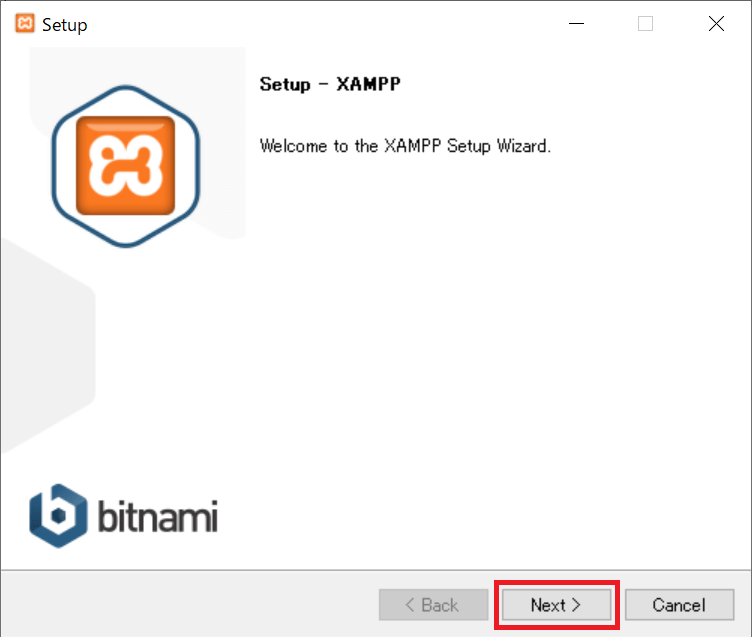
インストールするものを選びます。
デフォルトですべて選択されていますが、そのまま「Next >」を押します。
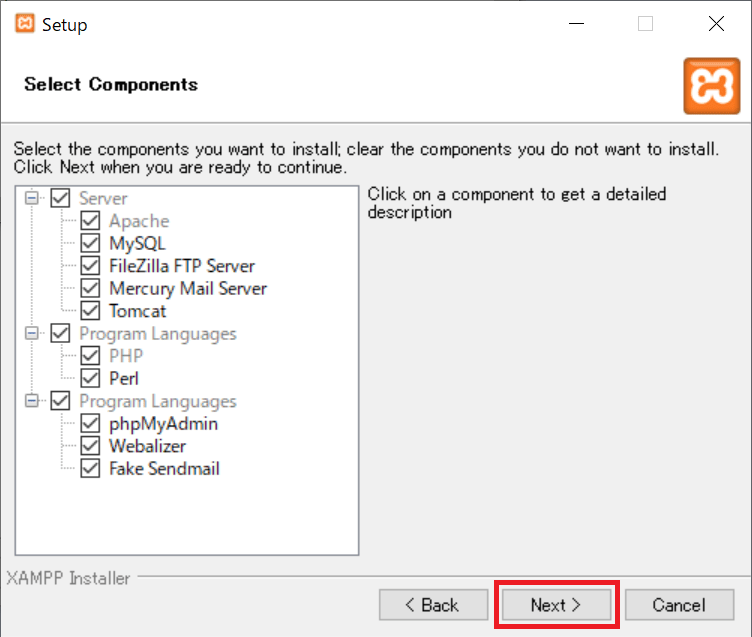
インストールする場所を選択します。
デフォルトのままでもいいですが、先ほど警告があった「C:¥Program Files」以下のフォルダは選ばないようにしましょう。
フォルダを選んだら「Next >」を押します。
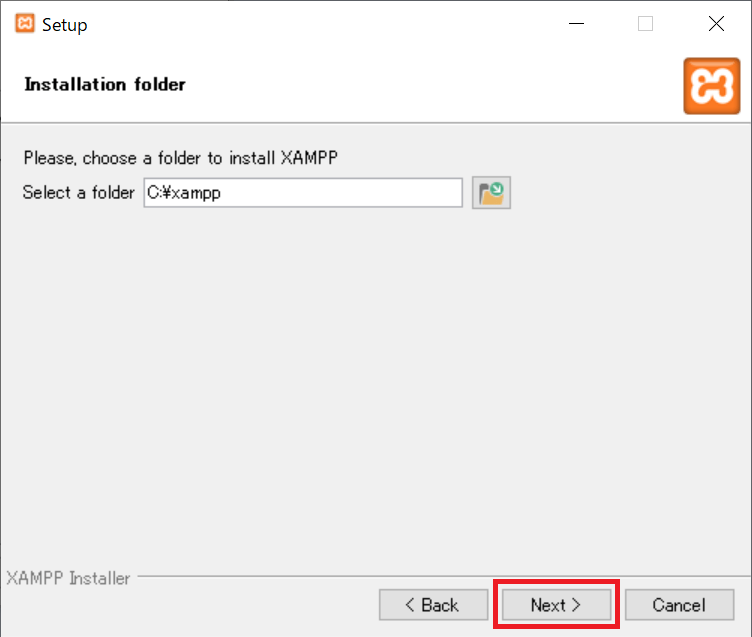
インストールするときの表示言語を選びます。
なんと、ここには日本語がありません!
日本がIT後進国である事実を表しているのかもしれません・・・(お隣の韓国語はある・・・)。
一番わかる言葉を選んで「Next >」ボタンを押します。
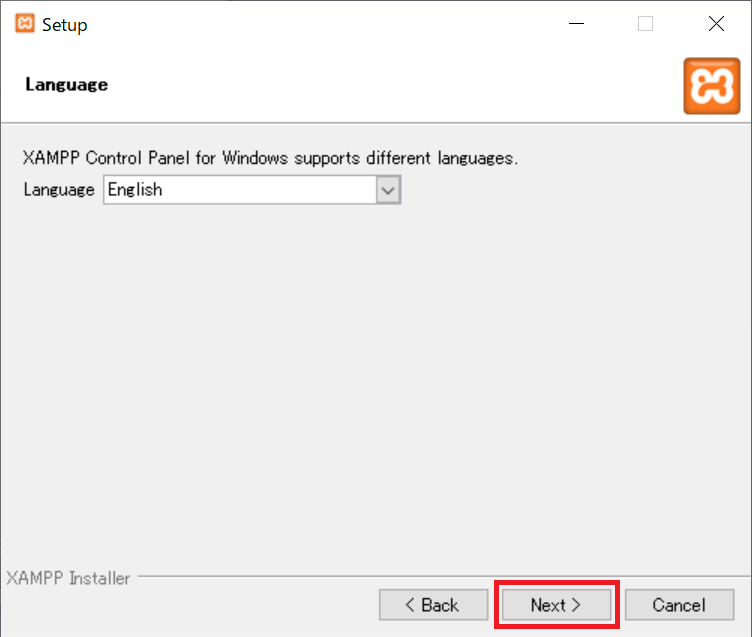
Bitnami をインストールするかどうかを選びます。
ここでは不要なのでチェックを外して「Next >」ボタンを押しましょう。
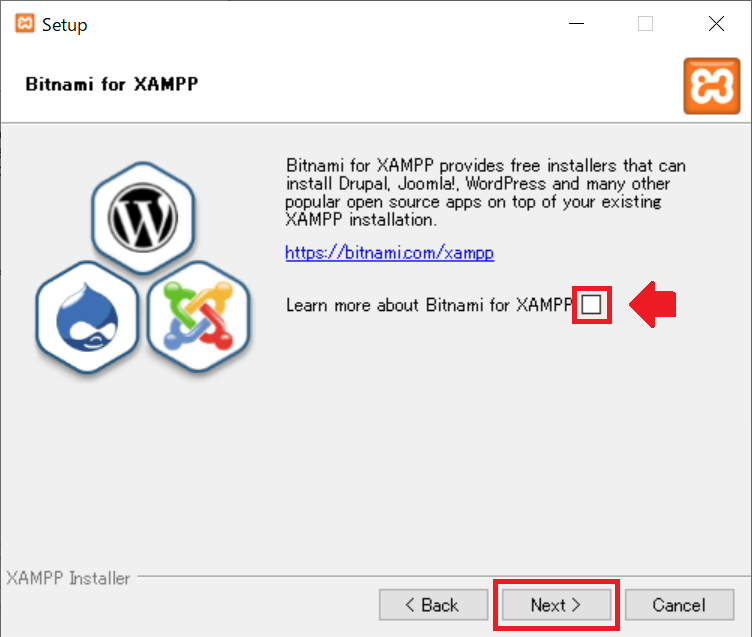
インストール前の最終確認です。
「Next >」ボタンを押します。
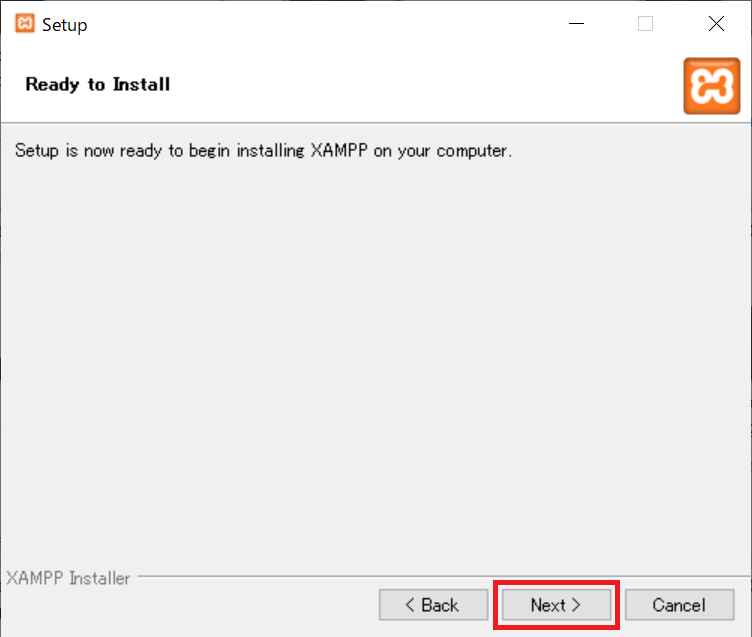
インストールが始まりました。
終わるまでスクワットでもしながら待ちましょう。
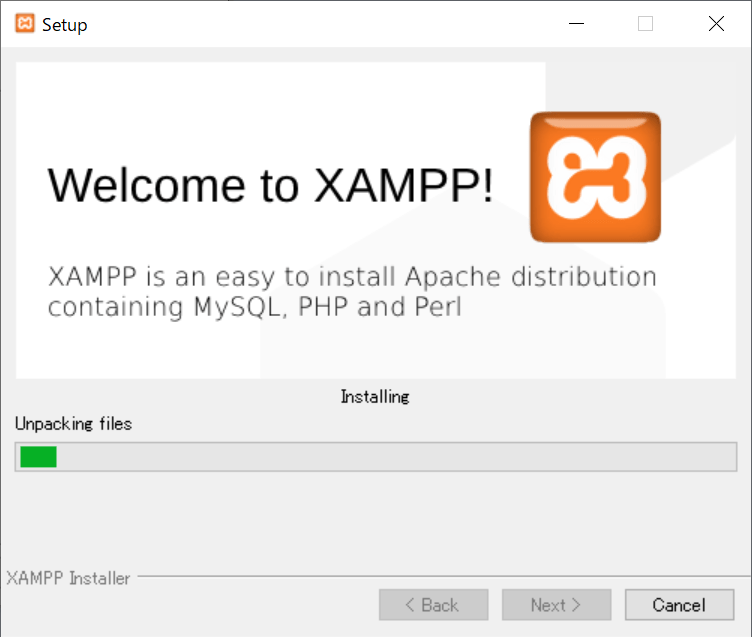
インストール途中に次のような警告が出ることがあります。
プライベートネットワークを選んで「アクセスを許可する」を選びましょう。
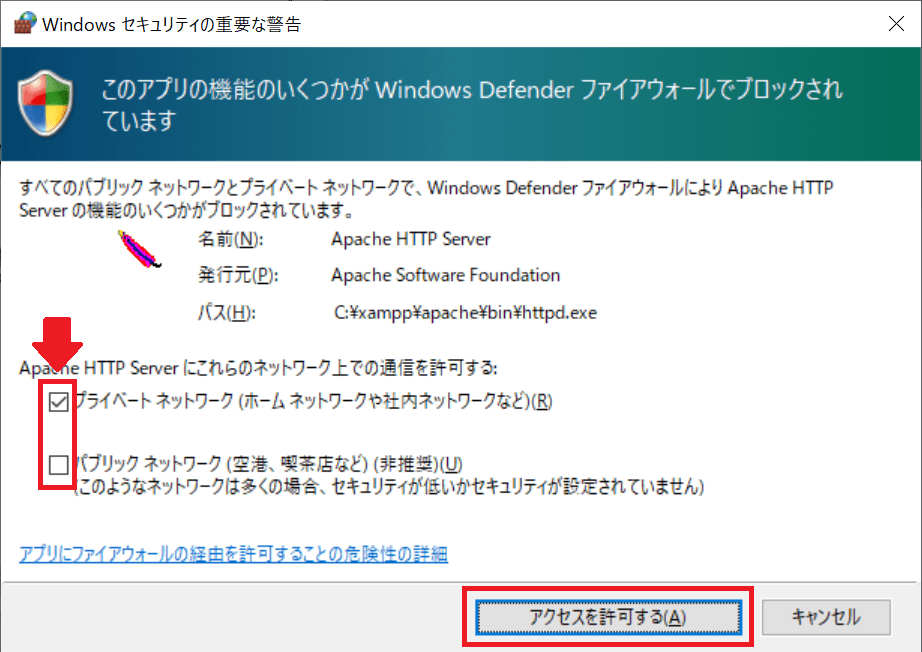
インストールが完了しました。
「Do you want to start the Control Panel now?」にチェックを入れるとそのまま XAMPP のコントロールパネルが開きます。
このチェックを入れた状態で「Finish」ボタンを押しましょう。
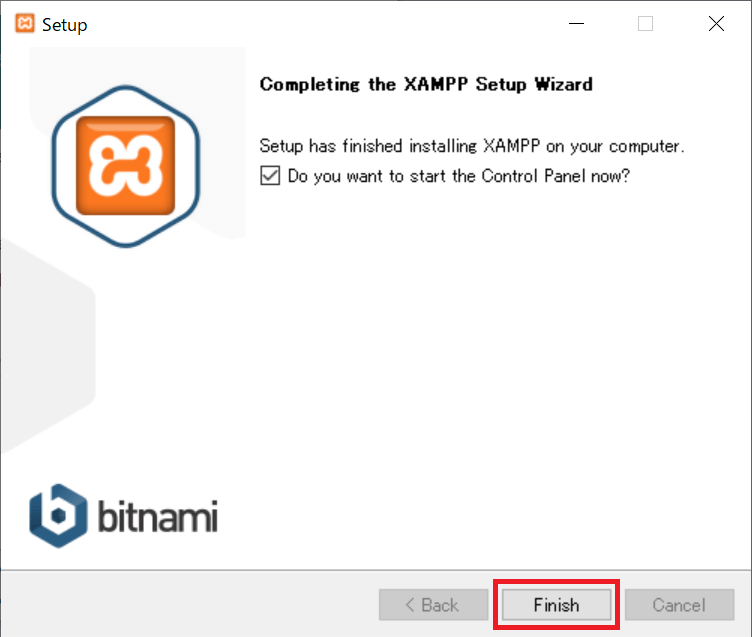
インストールはこれで終了です。
XAMPPで試しに動かしてみる
続いて試しに XAMPP を動かしてみます。
先ほどのインストール完了後にそのままコントロールパネルが開きますので Apache のところの「Start」ボタンを押します。
※起動しない場合は Windows メニューの「XAMPP Control Panel」から起動してみてください。
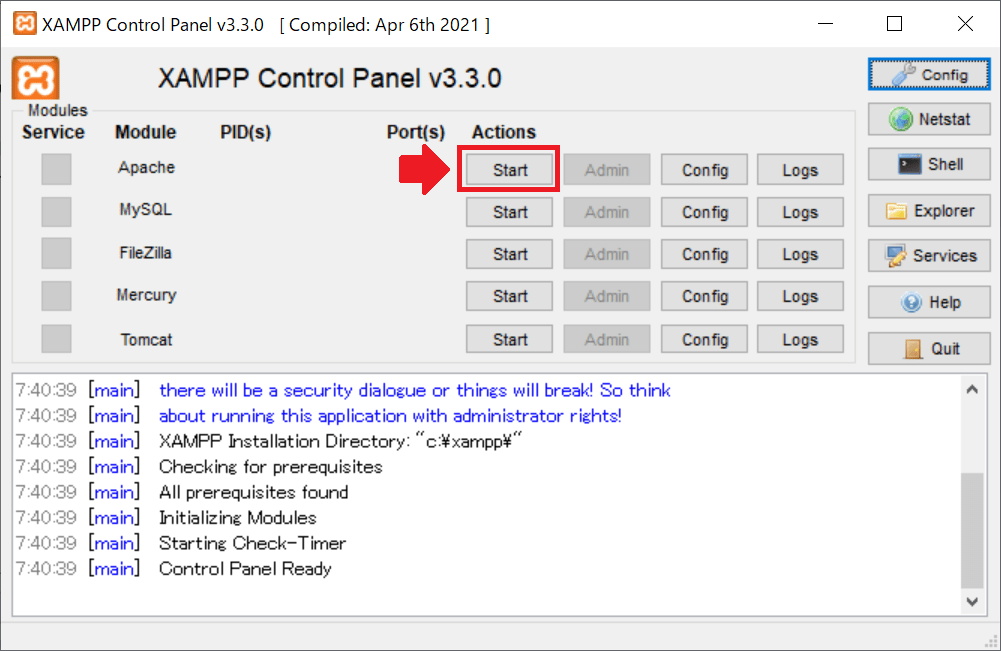
Apache の文字背景が緑色になりました。
Apache の起動完了です。
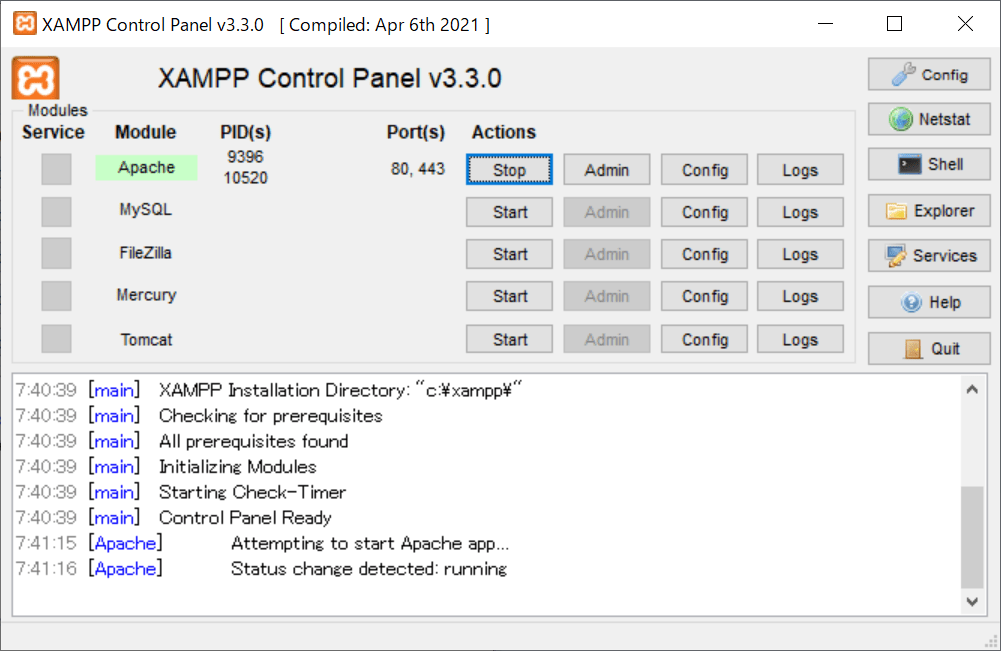
そのままブラウザを開いて URL 欄に「localhost」と入力しましょう。
次のような画面が出ると成功です。
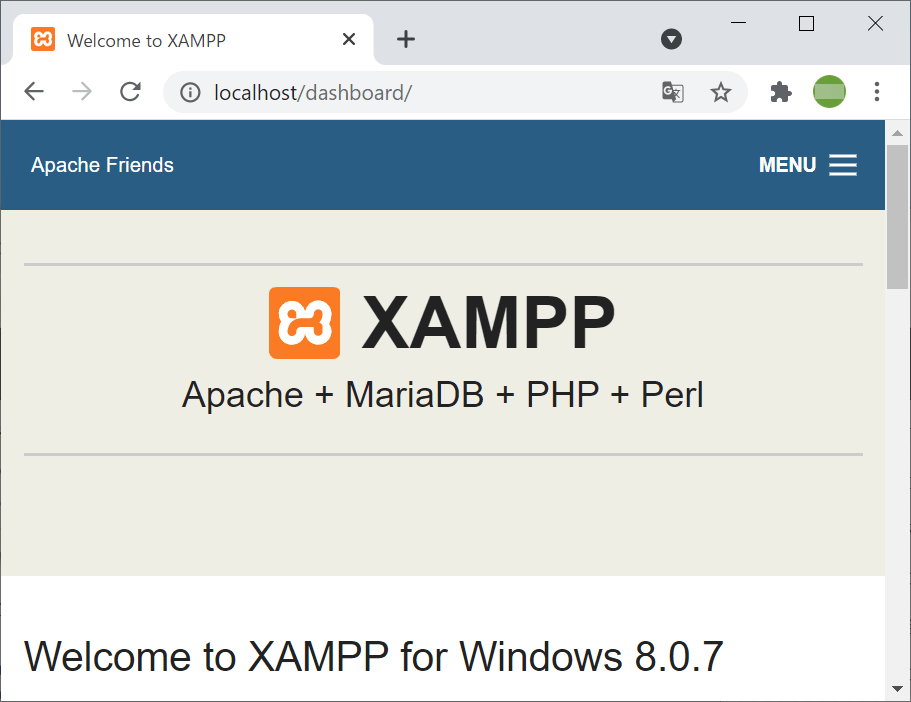
動作確認できました!
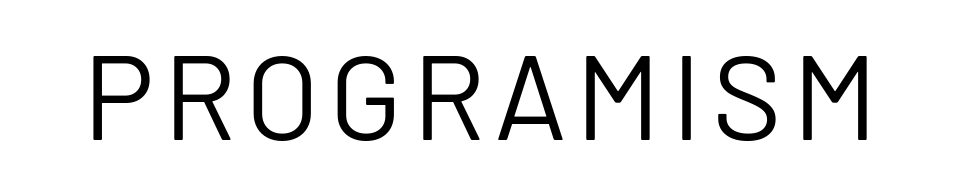
![PHPの開発環境としてXAMPPをインストールする[Windows版]](https://programism.net/wp-content/uploads/2021/07/eyecatch-xampp.png)