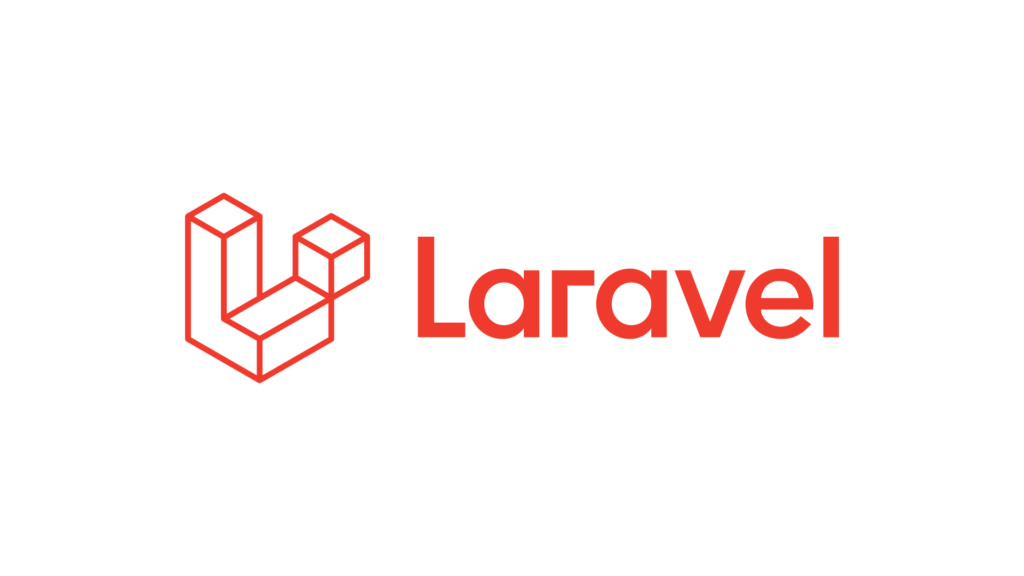LaravelはメジャーなPHPフレームワークです。
これをWindowsにインストールします。
PHP本体はXamppをインストールした前提としております。
Xamppのインストールはコチラ。
目次
Composerをインストール
LaravelをインストールするためにComposerというPHPライブラリの管理ツールを使用します。
まずはこのComposerをインストールします。
Composerのサイトを開きましょう。
指揮者(?)のおっちゃんが出てくるので「Getting Started」を押します。
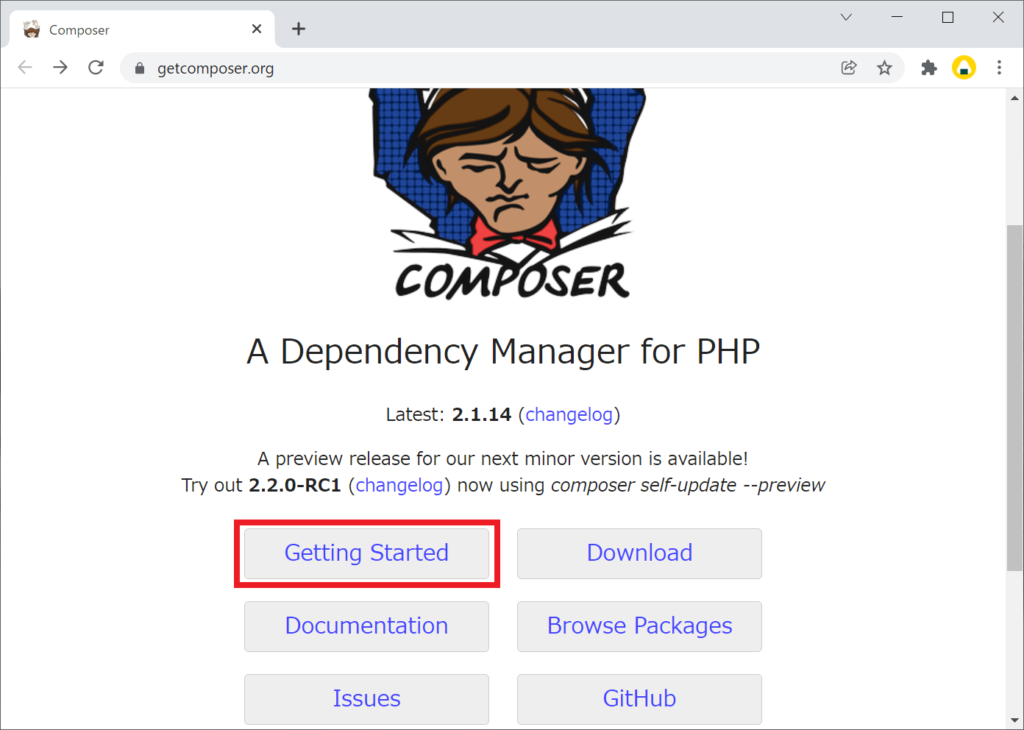
つづいて「Installation – Windows」を押します。
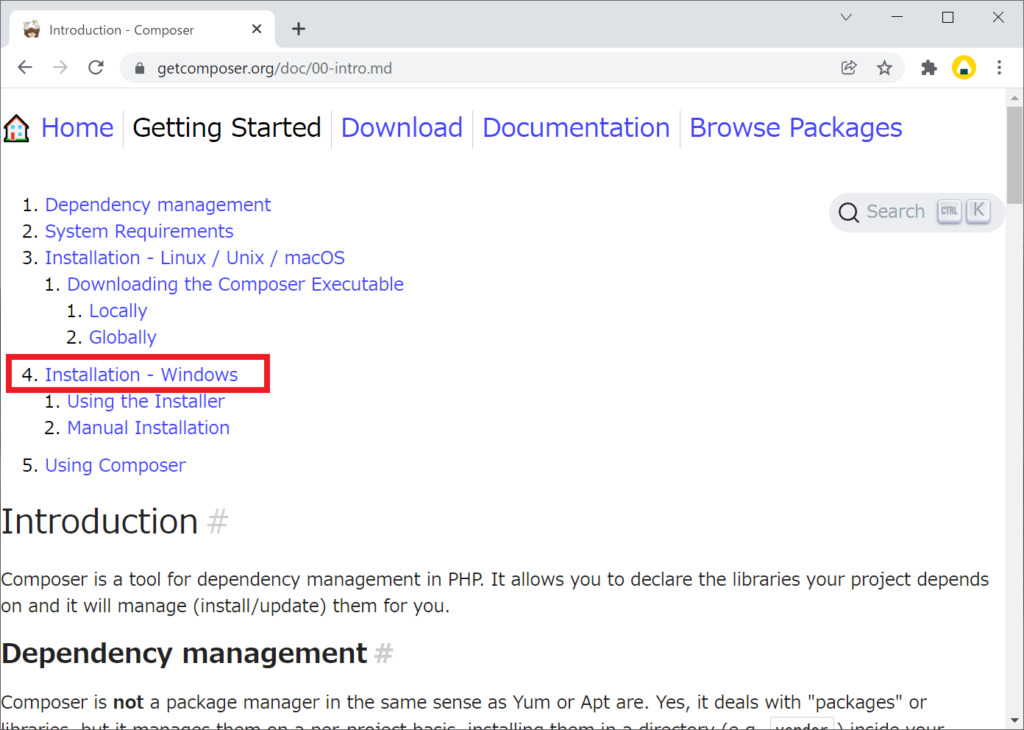
文章内の「Composer-Setup.exe」のリンクを押すとインストーラがダウンロードされます。
ダウンロードが終わったらこのファイルを開きましょう。
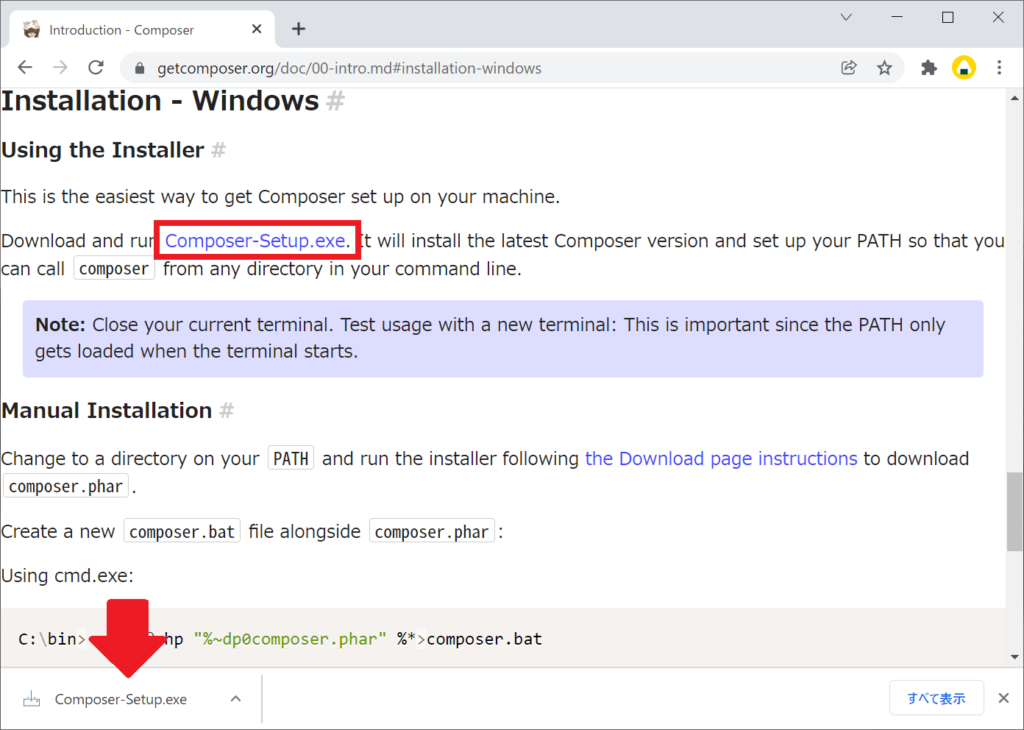
インストールモードを選択します。
※画像では全ユーザーが使えるようにしています。
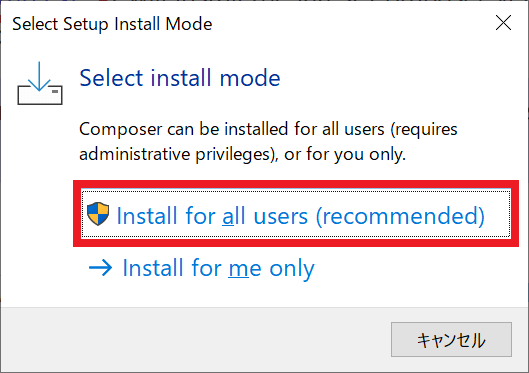
ユーザーアカウント制御(UAC)のダイアログが出る場合は「はい」を選びます。
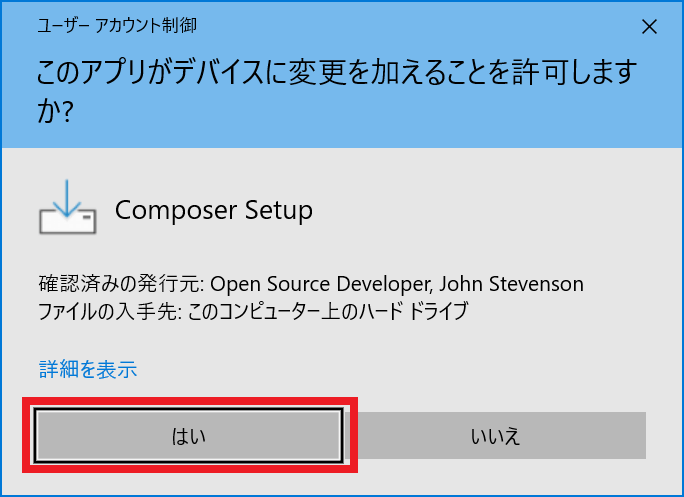
そのまま「Next」を押します。
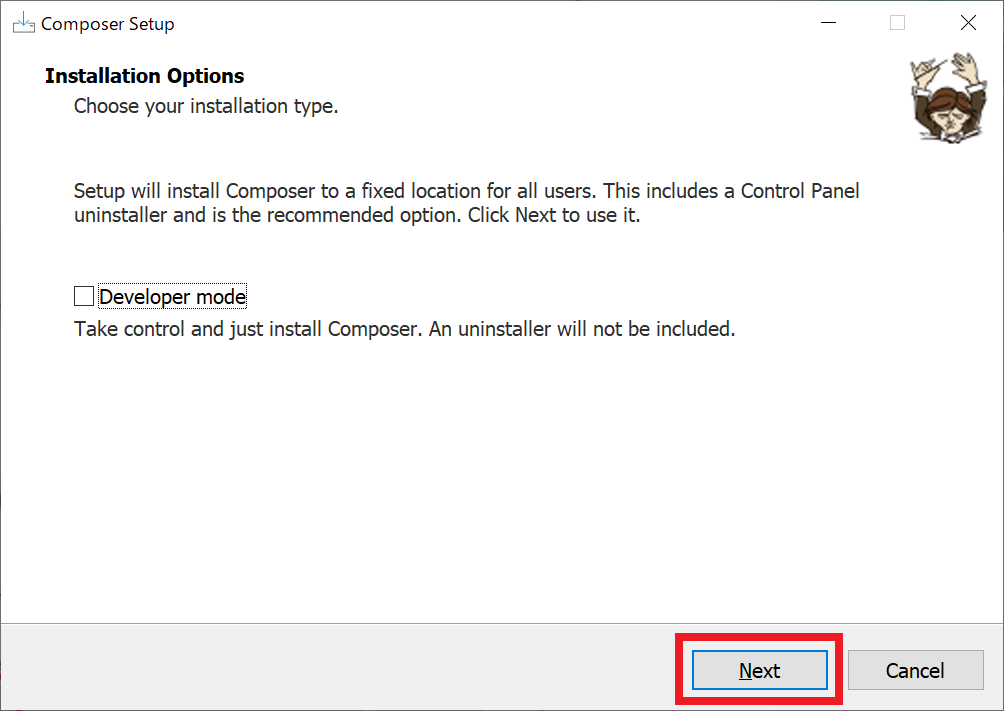
PHPがインストールされている場所を選択して(デフォルトで選ばれているはず)「Next」を押します。
PHPのパスが指定されていないときは「Add this PHP to your path?」にチェックを入れときましょう。
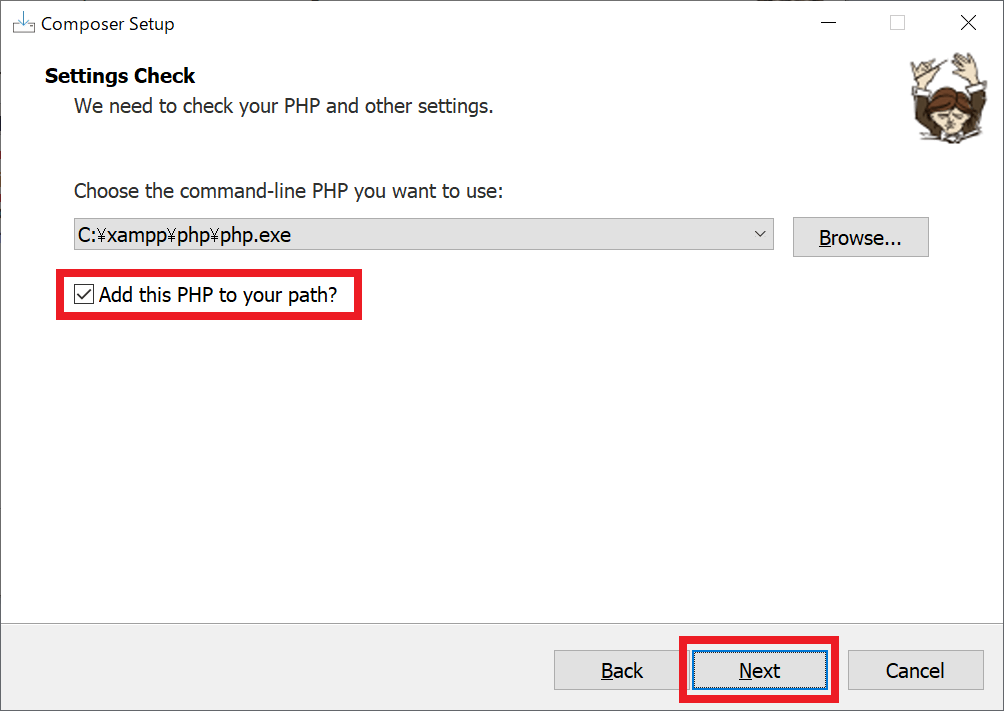
プロキシ設定です。
私は設定しないのでそのまま「Next」です。
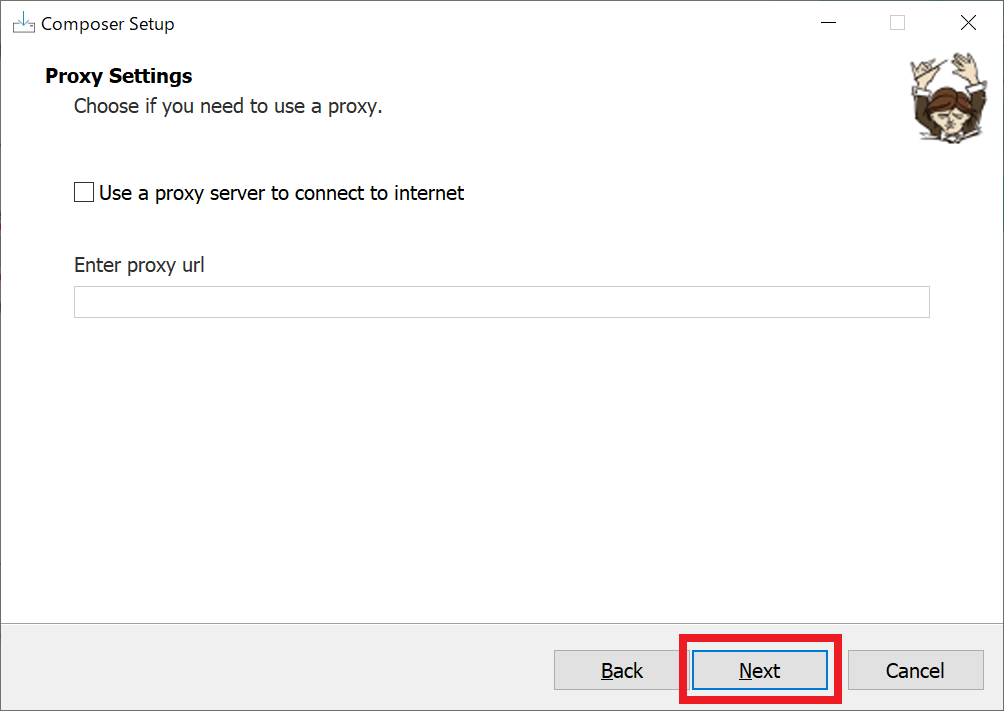
確認画面で内容を確認して「Install」を押します。
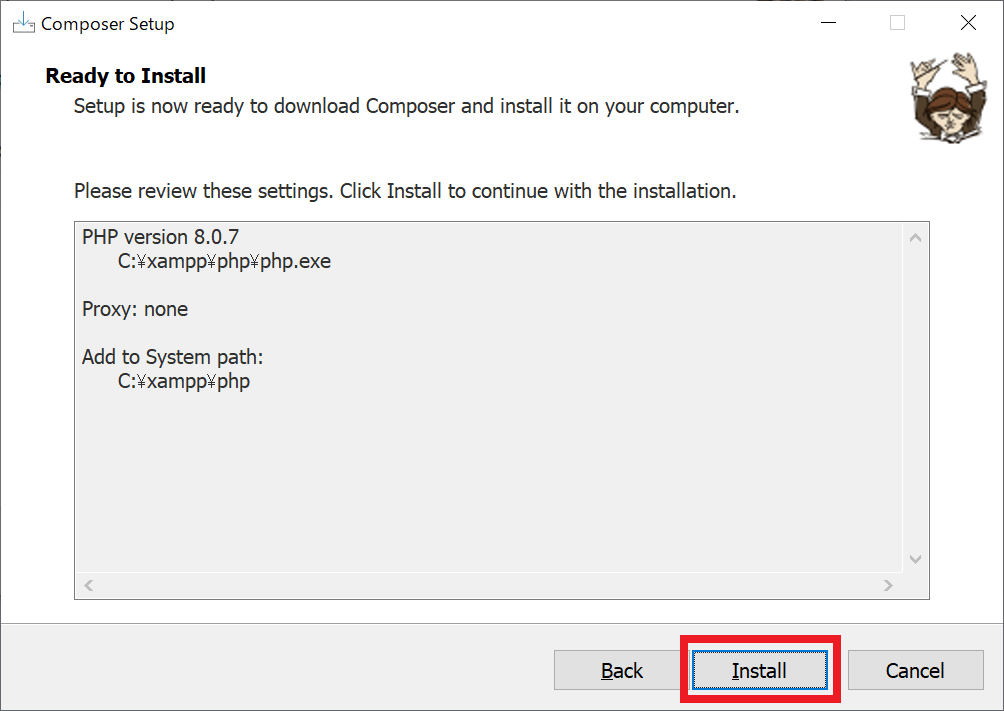
インストール・・・!
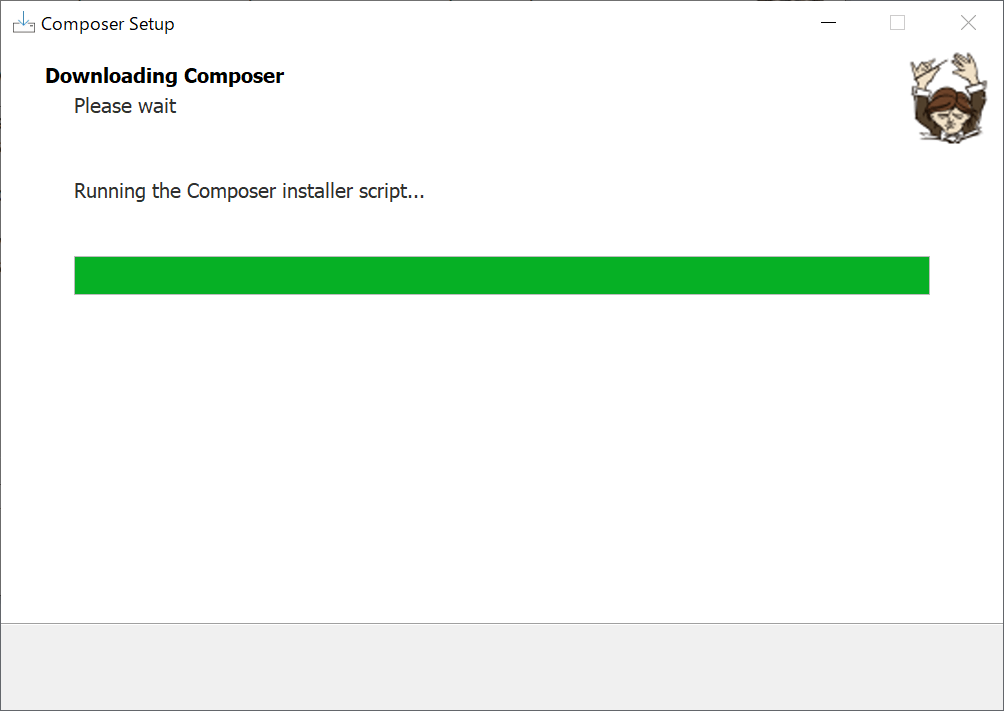
インストールが終わりました。
「Next」を押します。
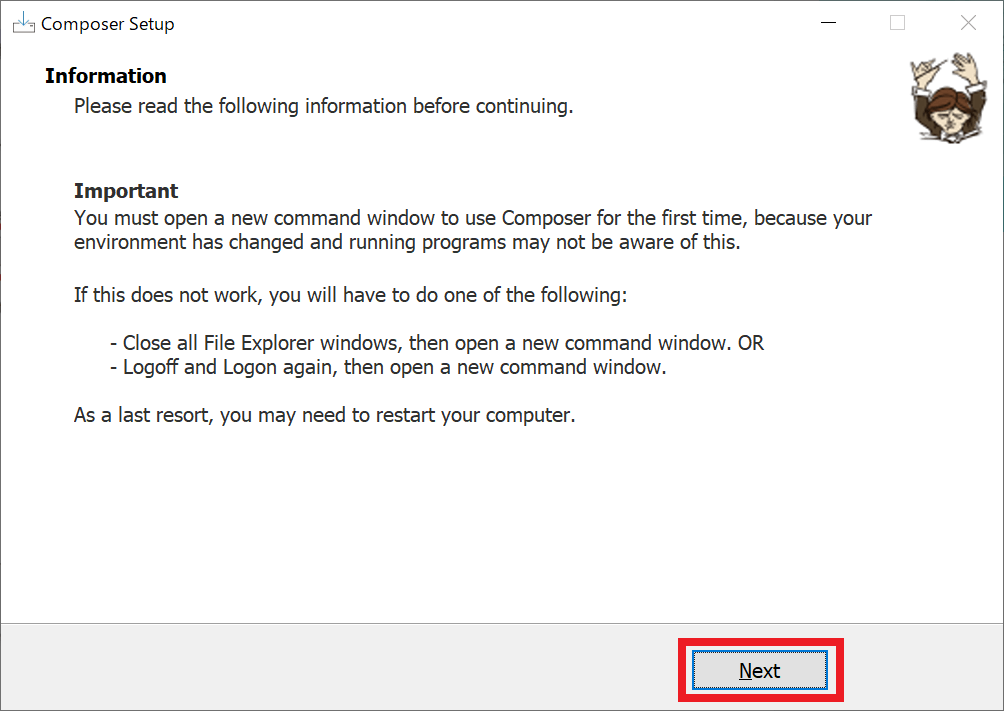
「Finish」でインストール完了です。
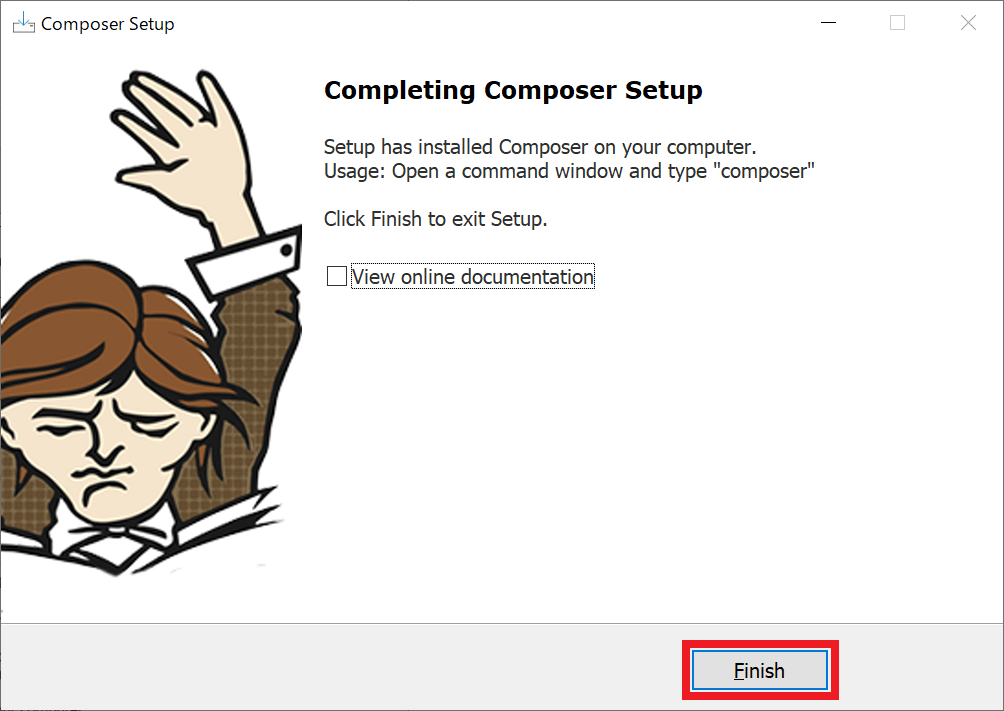
インストールされているか確認します。
Windowsボタン横にある検索欄に「powershell」と入力しPowerShellを起動します。
(PowerShellの起動の仕方は自由でございます)
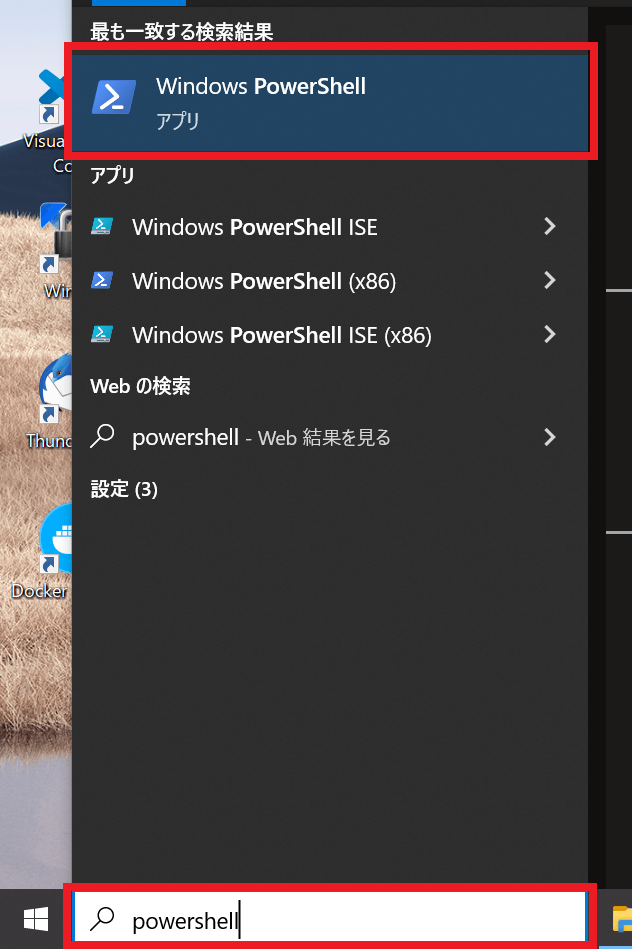
PowerShellが起動したら「compser –version」と入力します。
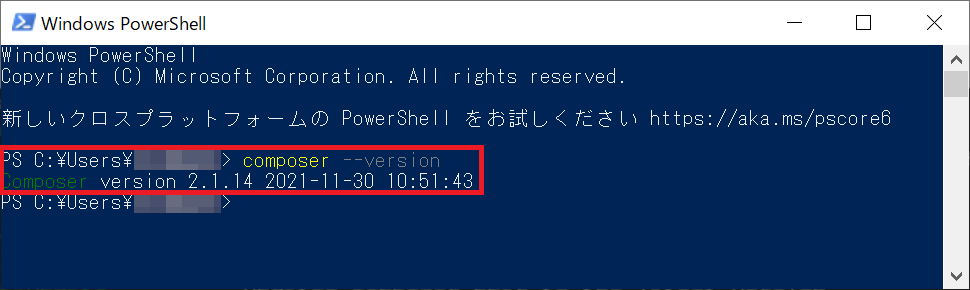
バージョンが表示されればComposerのインストールは成功です。
Composerを使ってLaravelをインストール
インストールしたComposerを使ってLaravelをインストールします。
PowerShellを起動して次のコマンドを入力します。
composer global require "laravel/installer"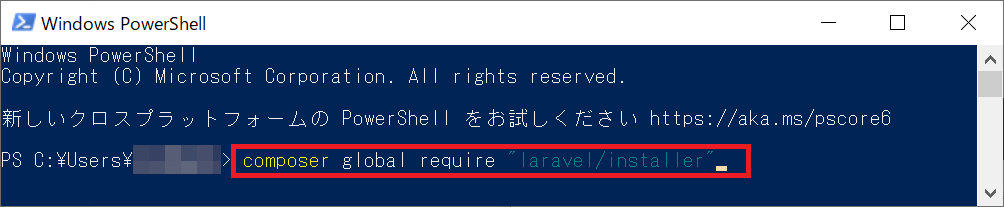
インストールが始まります。
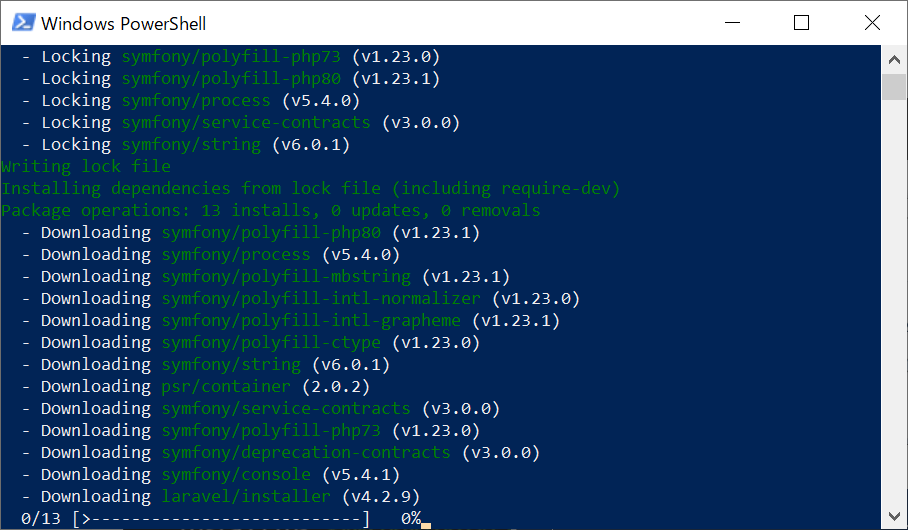
Laravelがインストールされました。
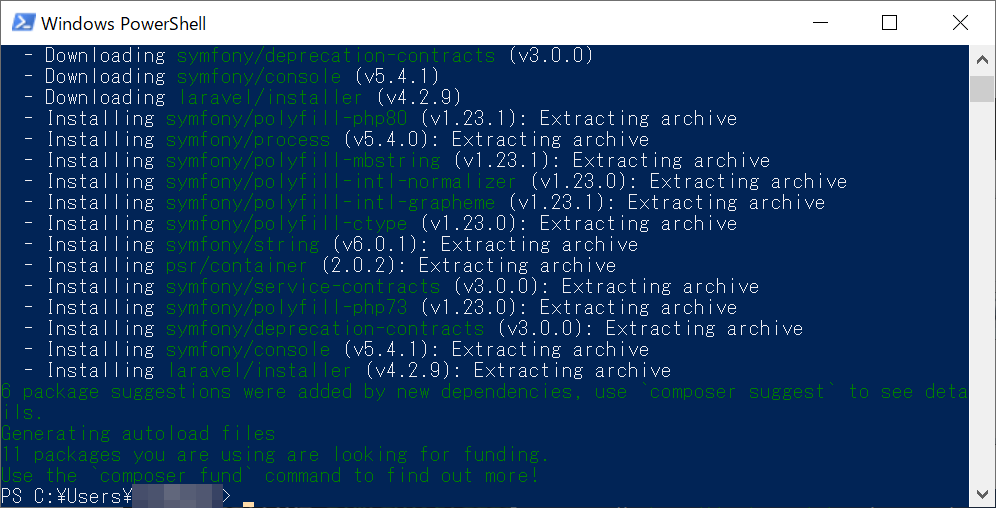
そのまま次のコマンドを実行してバージョンを確認します。
laravel --version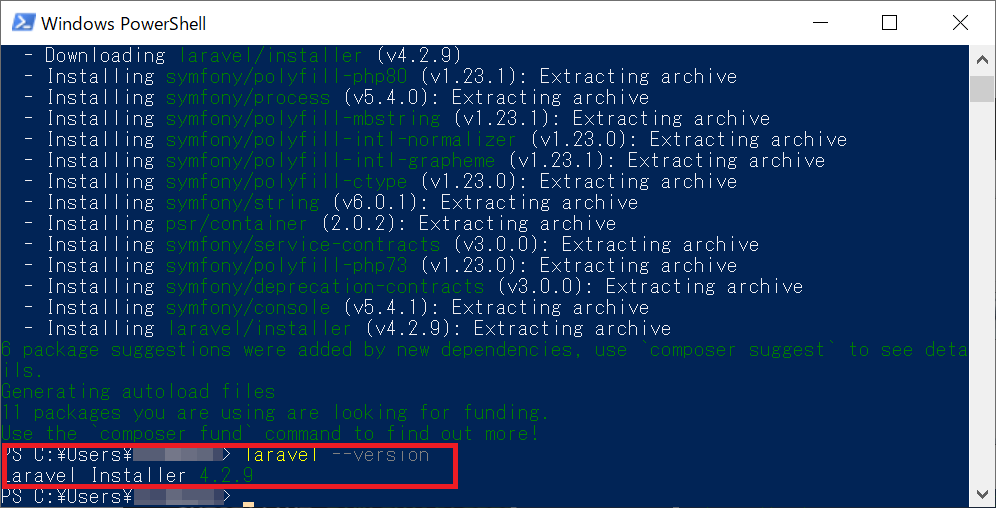
バージョンが表示されました。
インストールできております。
Laravelプロジェクトを作成する
Laravelをインストール出来たので実際にLaravelプロジェクトを作成します。
またまたPowerShellを使います。
まずはプロジェクトを作成したいフォルダに移動します。
cd C:\xampp\htdocs\ #作成したいフォルダに移動移動したらLaravelプロジェクトを作成します。
laravel new laravel-test #newの後ろに好きなプロジェクト名を指定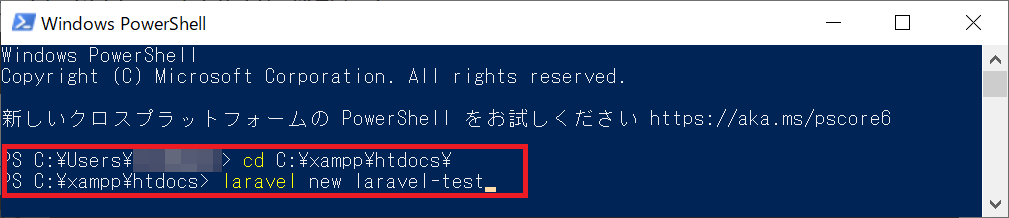
プロジェクト作成中はこんな感じの表示が出ます。
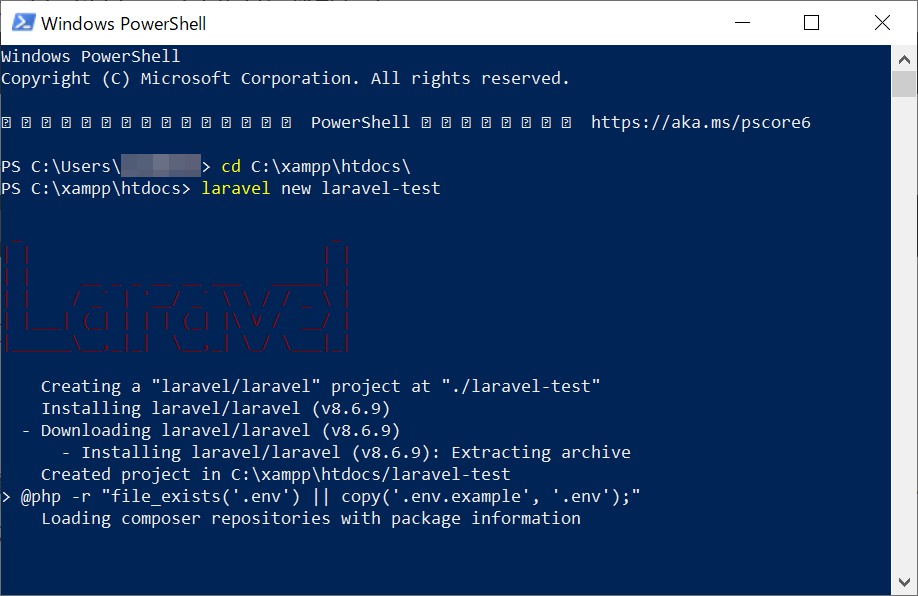
プロジェクト作成が終わりました。
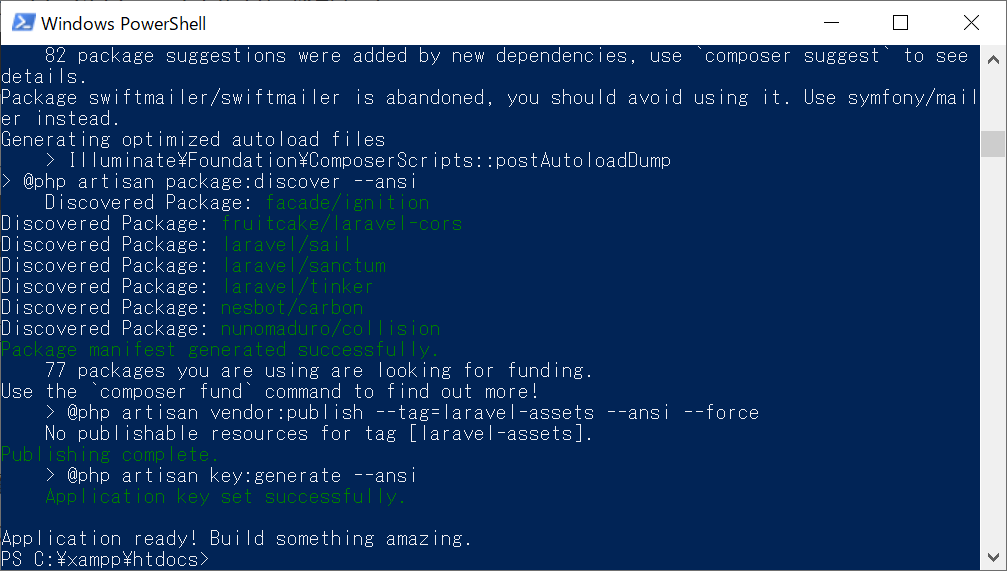
フォルダを確認してみます。
dir .\laravel-test\インストールできておりますね。
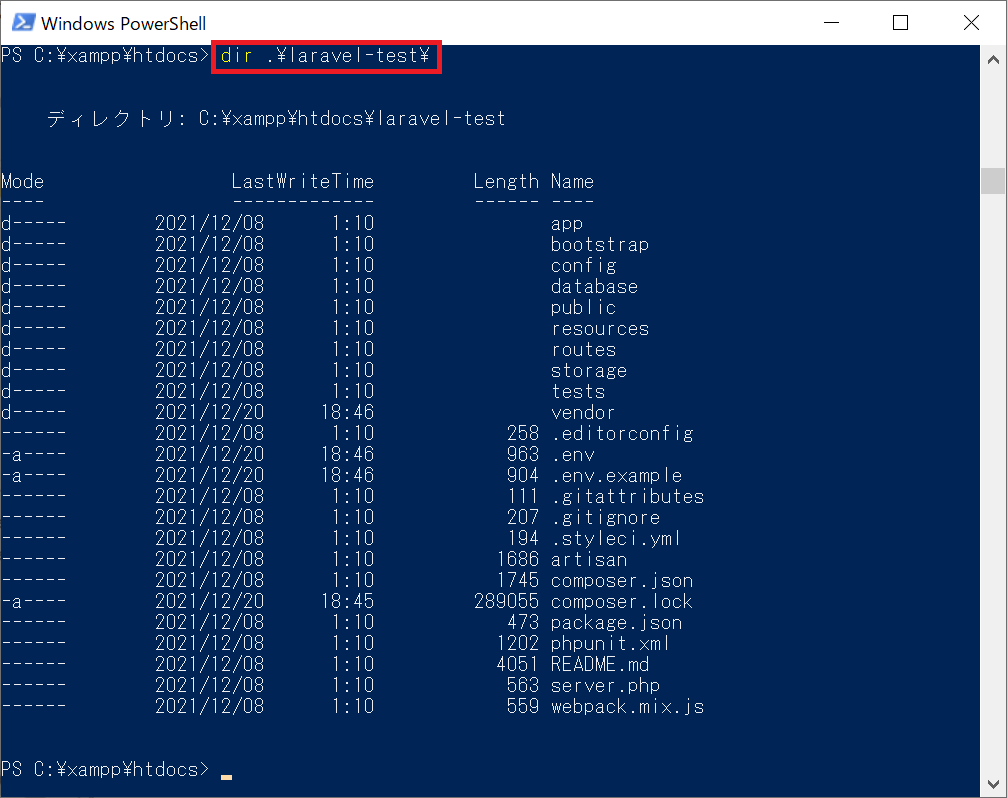
動作確認してみましょう。
XAMPPコントロールパネルを起動します。
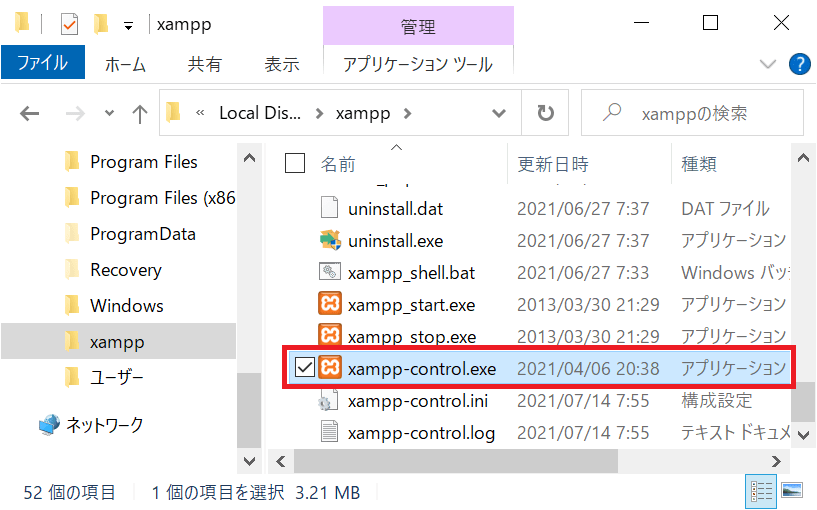
Apacheを起動します。
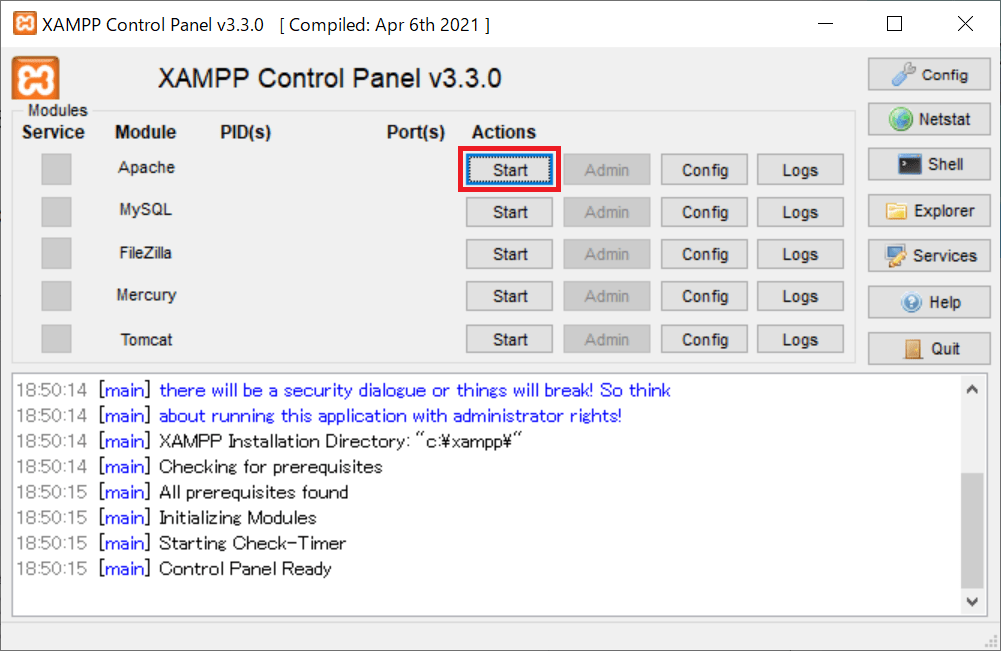
Apache起動しました。
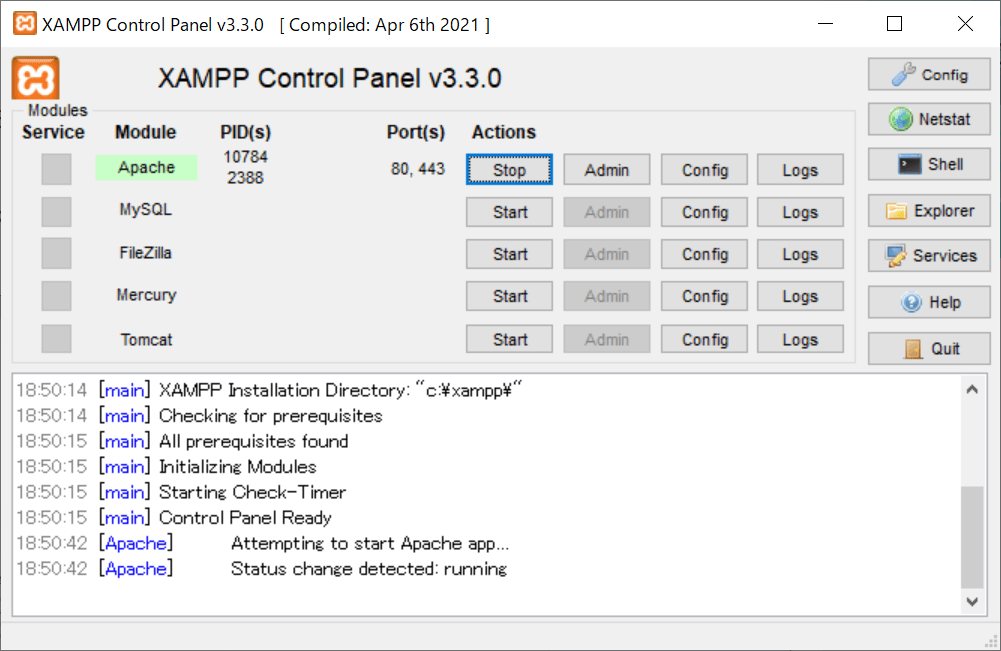
ブラウザを開いてURL欄に「localhost/laravel-test(プロジェクト名)/public」を入れます。
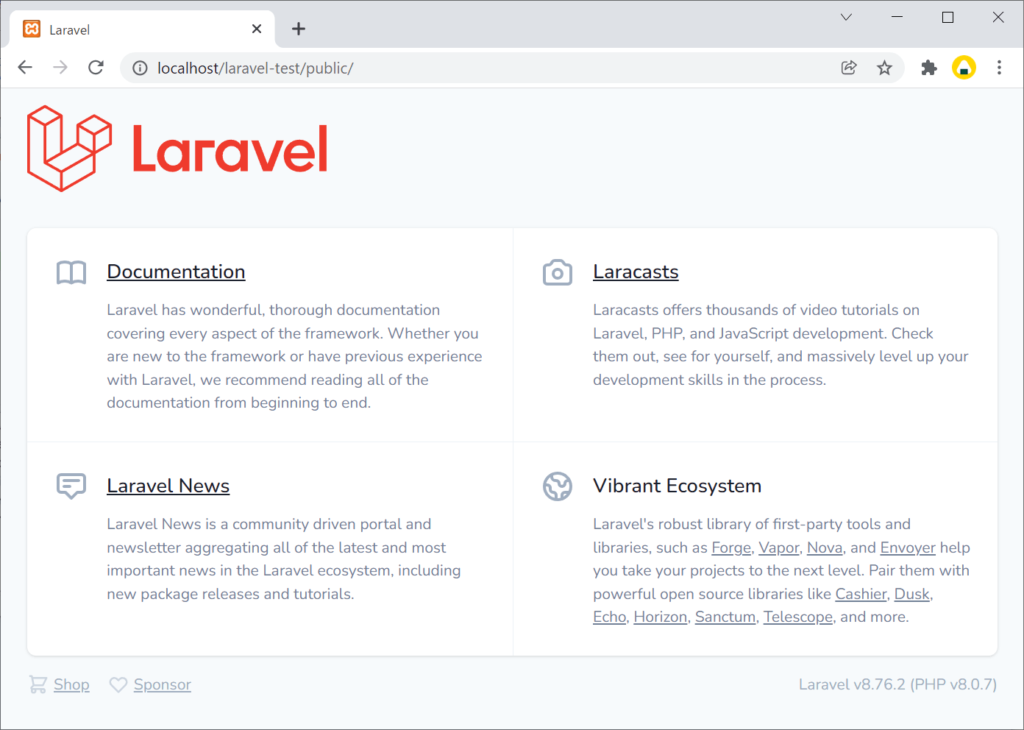
Laravelのページが表示されました!
サーバ設定でpublic指定なしでアクセスできるようにする
Laravelのページは表示されましたが、このままではあまりよろしくありません。
試しに「http://localhost/laravel-test/」とブラウザで入力してみてみましょう。
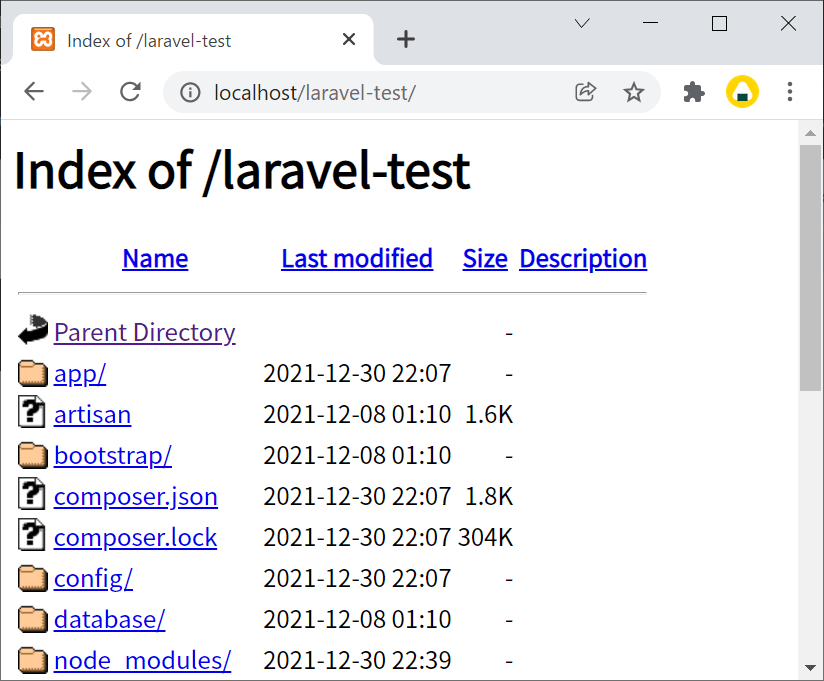
こんな感じでディレクトリ内の情報が丸見えです。
他にもLaravel上でCSSやJavascriptのパスが上手くいかなくなったりしますので 「http://laravel-test/」 でアクセスできるように設定します。
Xamppのhttpd.confファイルを修正
まずはXamppのhttpd.confファイルを編集します。
「C:\xampp\apache\conf\httpd.conf」を開きます。
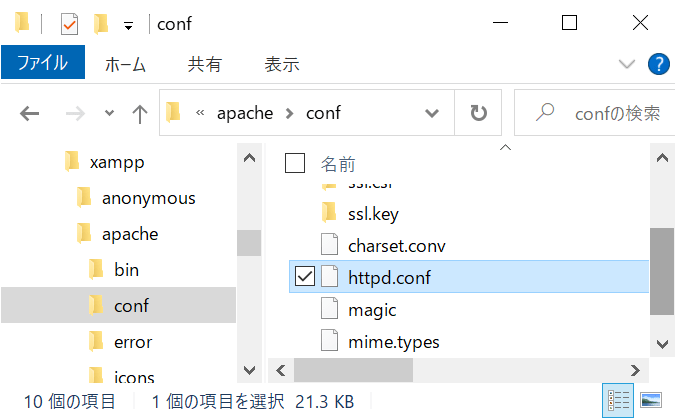
httpd.confの最後の部分に以下の設定を追加します。
<VirtualHost *:80>
DocumentRoot "C:/xampp/htdocs"
ServerName localhost
</VirtualHost>
<VirtualHost *:80>
DocumentRoot "C:/xampp/htdocs/laravel-test/public"
ServerName laravel-test
</VirtualHost>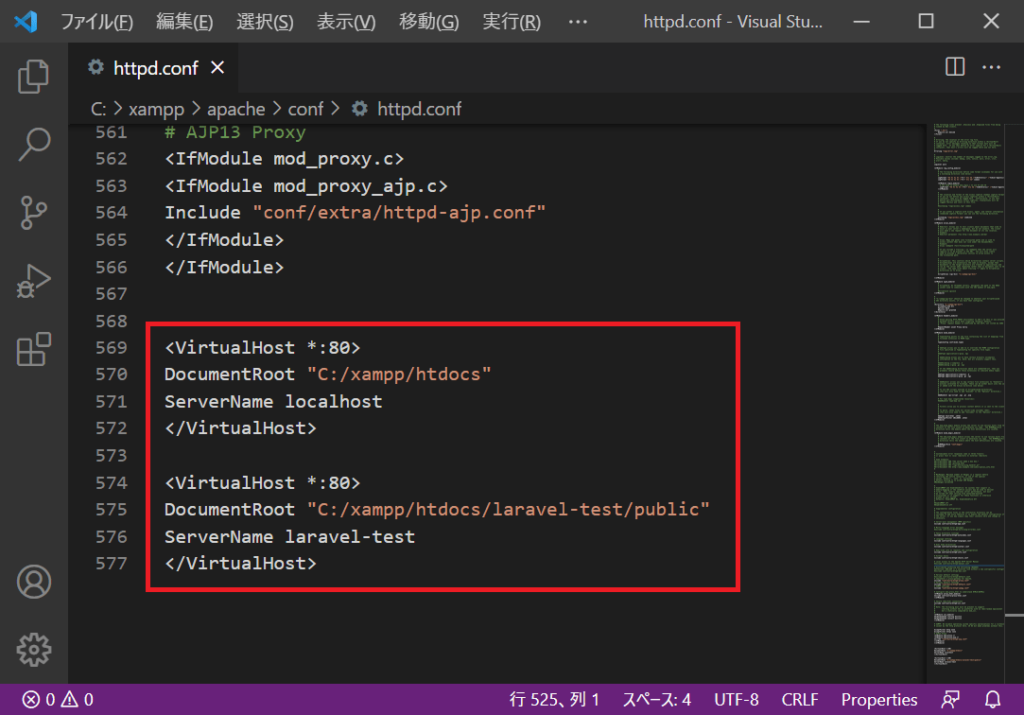
Windowsのhostsファイルに追記
次にhostsファイルに追記します。
「C:\Windows\System32\drivers\etc\hosts」を開きます。
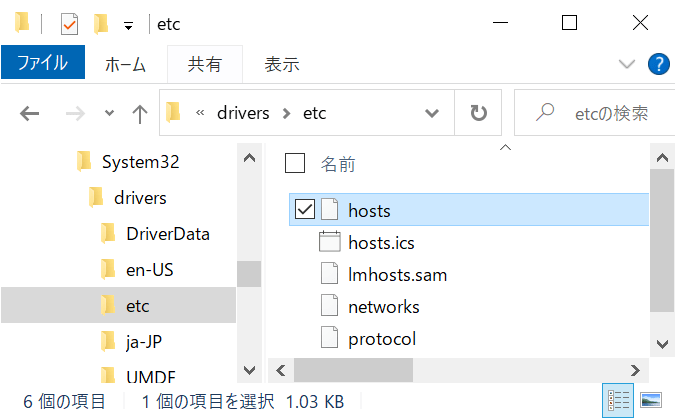
hostsファイルに以下の設定を追加します。
127.0.0.1 laravel-test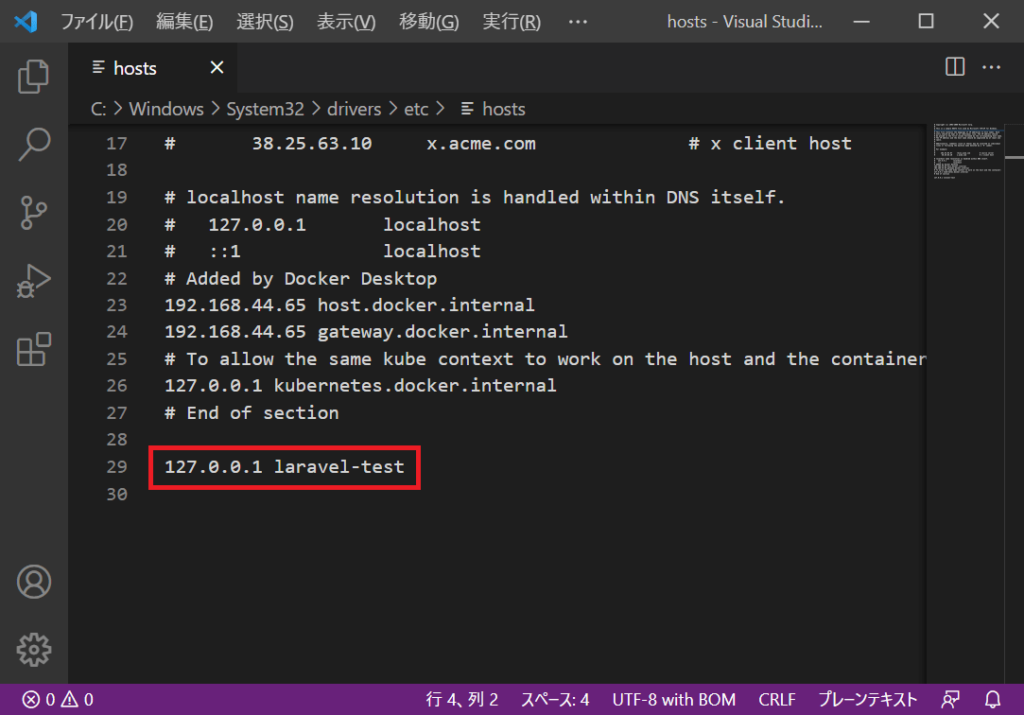
hostsファイルは管理者権限でしか保存できません。
VSCodeでファイルを開いていた場合は確認ダイアログが出ますので管理者権限で保存します。
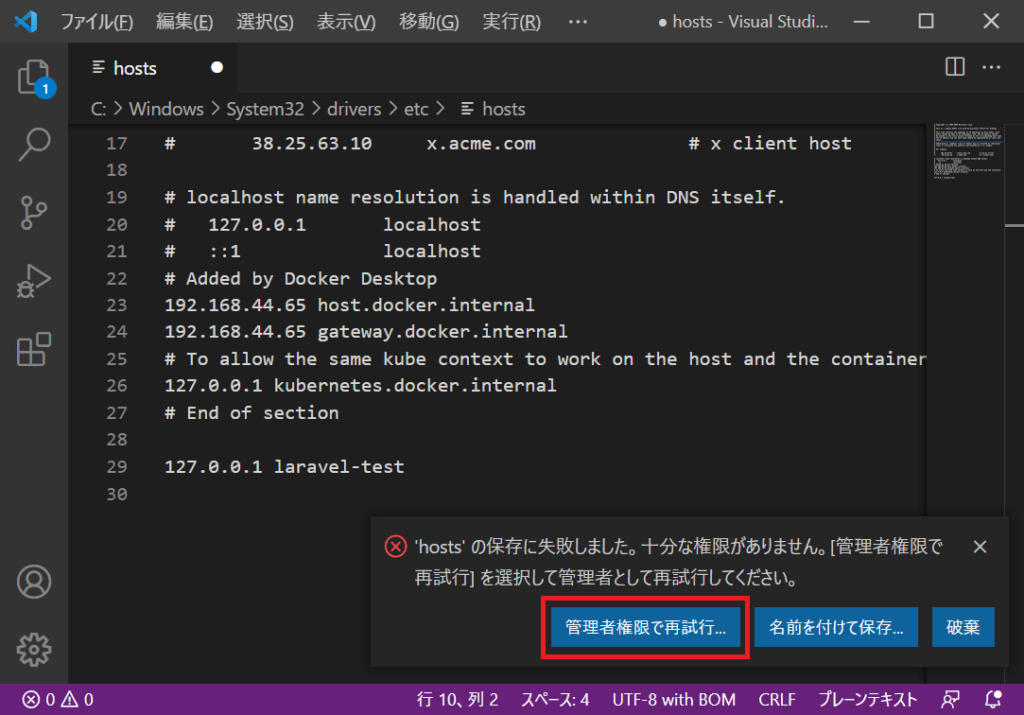
Apacheを再起動して確認
設定反映するためにAapacheを再起動します。
XAMPPコントロールパネルを開いてApacheを「Stop→Start」します。
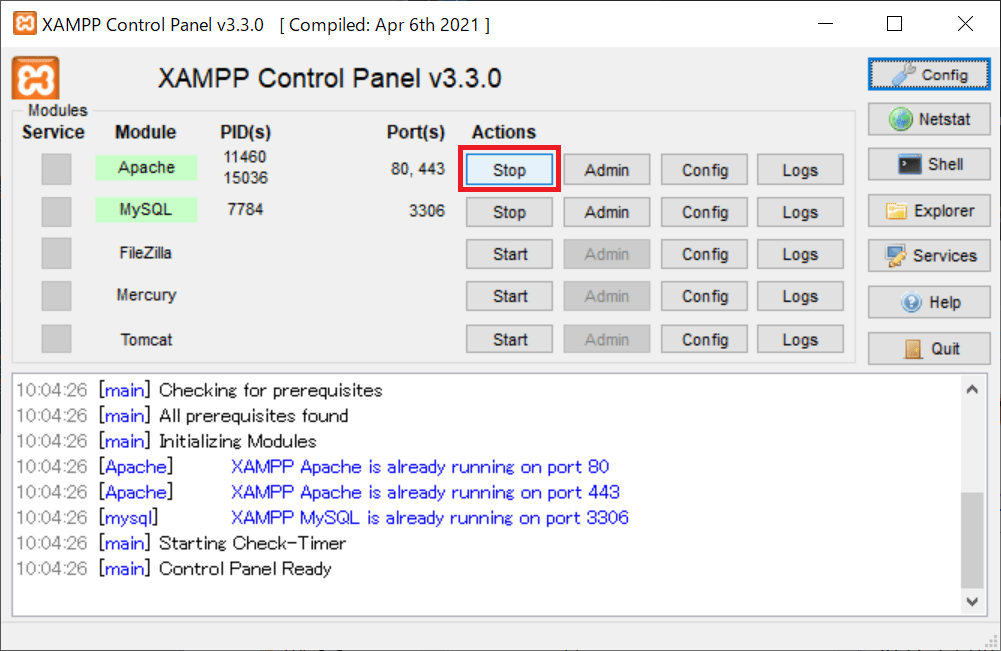
Apacheを再起動したらブラウザで「http://laravel-test/」を入れると…
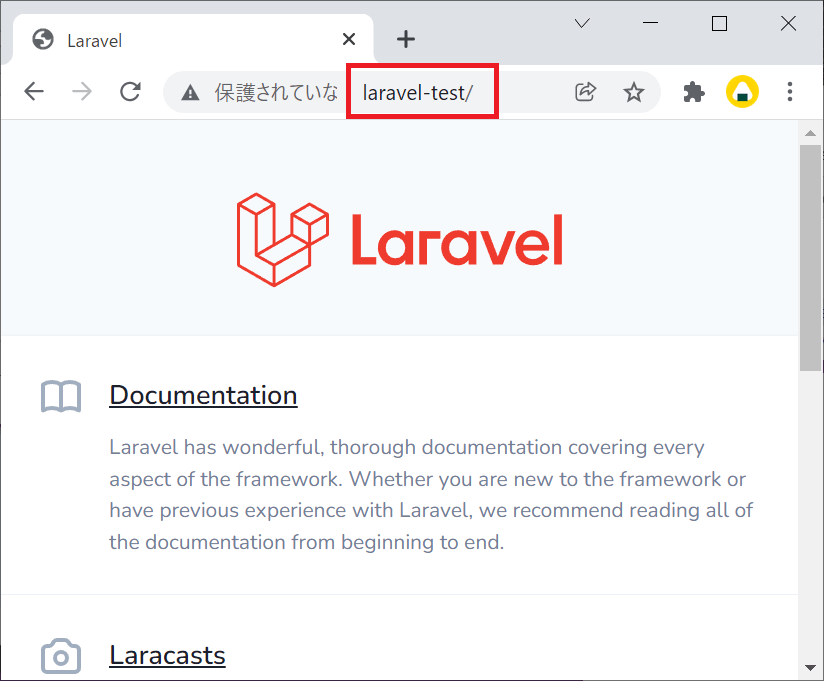
表示されました!
これで一連のインストール作業は完了です。
お疲れ様でした。
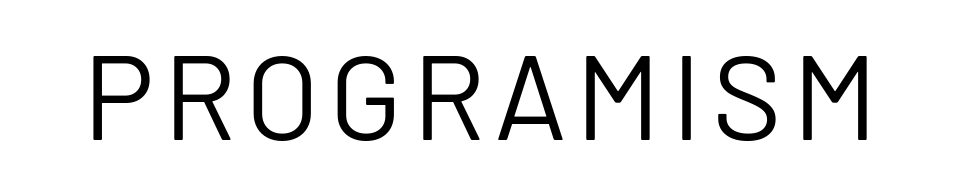
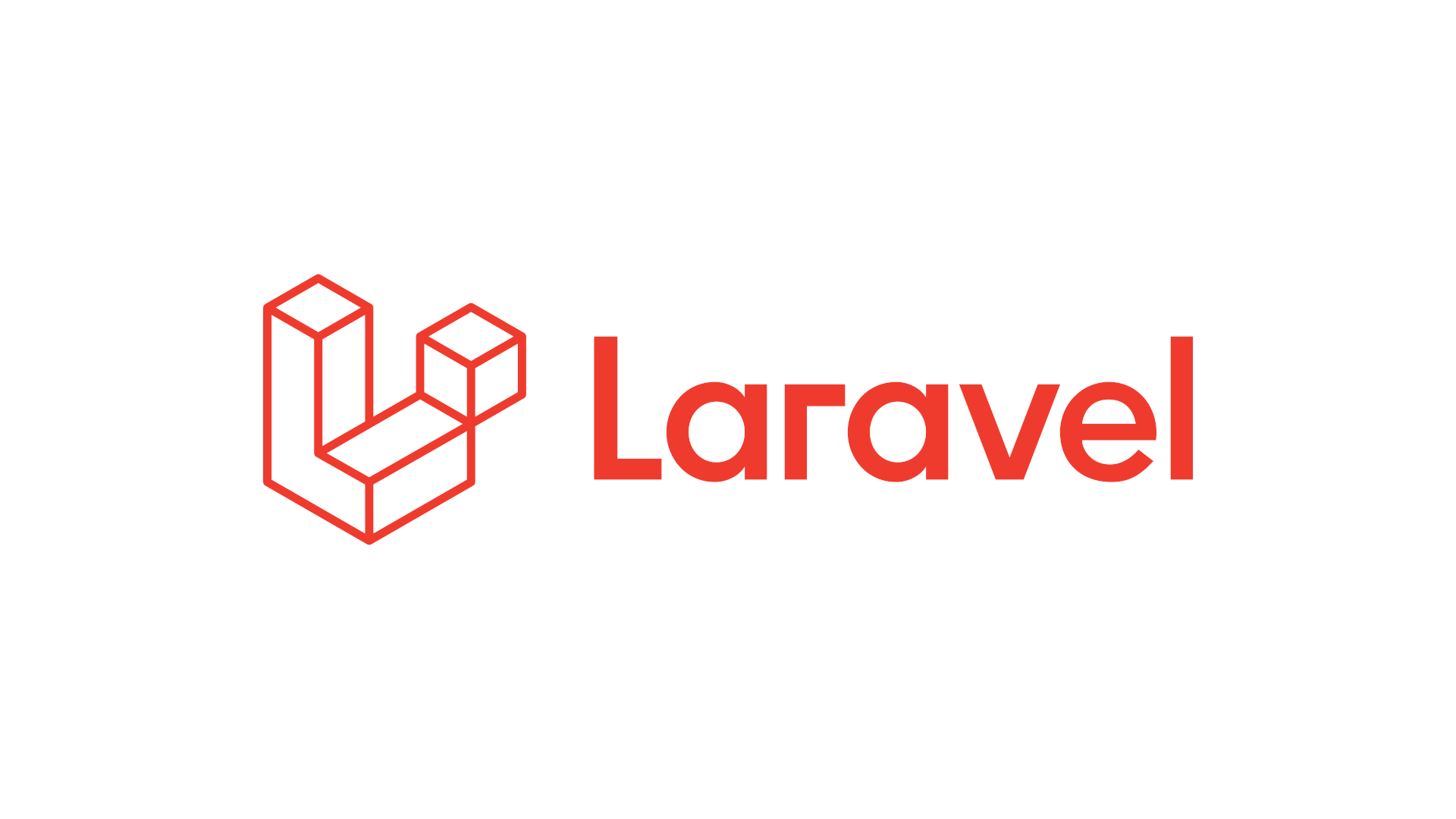
![PHPの開発環境としてXAMPPをインストールする[Windows版]](https://programism.net/wp-content/uploads/2021/07/eyecatch-xampp-1024x576.png)